Hướng dẫn nhanh cách xóa trang trắng trong Word tất cả phiên bản!
Bạn là dân văn phòng, lúc nào cũng thấy khó chịu khi những trang giấy in ra có khoảng trắng. Bạn muốn xóa trang trắng trong Word 2019, 2016, 2013, 2010, 2007. Nhưng làm thế nào để xóa trang trắng word nhỉ?
Đừng lo lắng, Thiên Tú đã giúp bạn tổng hợp đầy đủ từ nguyên nhân xuất hiện trang trắng trong word cho đến khắc phục. Chi tiết cách xóa trang trắng word 2007, 2010, 2013, 2016, 2019 chi tiết tại bài viết này!

1. Tại sao cần phải xóa trang trắng trong word?
Sau đây sẽ là những lí do mà bạn cần phải xóa trang trắng trong word:
- Khi in văn bản, các trang trắng cũng máy tính in ra, gây ảnh hưởng đến tính thẩm mỹ văn bản thiếu chuyên nghiệp.
- Các trang trắng ảnh hưởng đến thao tác soạn thảo văn bản không được liền mạch mất rất nhiều công sức để sửa lại.
- Gây bất tiện trong khi bạn đánh số trang Word.
Bài viết này được thực hiện trên trình soạn thoải Microsoft Word 2010. Bạn có thể thực hiện tương tự trên Microsoft Word 2007, 2013, 2016 và 2019.
2. Cách xóa trang trắng trong word cơ bản nhất
Bạn có thể thực hiện 2 cách xóa nhanh dưới đây để xóa dòng trắng trong word:
Cách 1: Dùng phím Delete
Cách này được áp dụng với các trang trắng xuất hiện ở cuối tài liệu. Bạn chỉ cần đặt con chuột ở cuối trang và nhấn Delete.
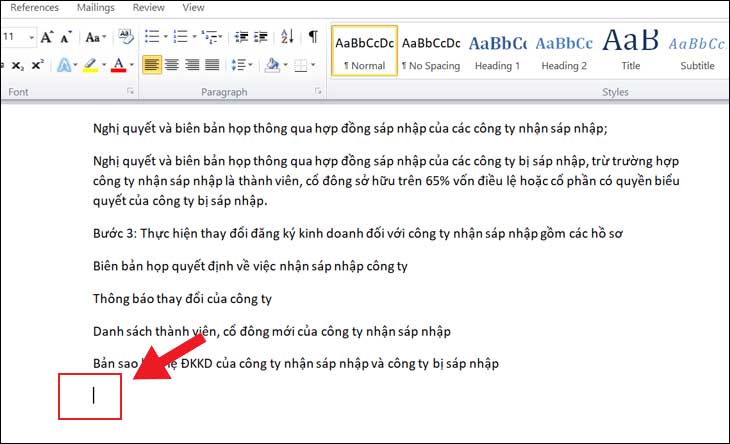
Cách 2: Xóa trang trắng bằng phím Backspace
Đây là trường hợp chỉ dùng khi các trang trắng xuất hiện xen kẽ nhau. Để xóa bạn đặt con trỏ chuột vào vị trí đầu tiên ở sau trang trắng và nhấn Backspace. Thế là bạn đã có thể xóa thành công trang trắng trong word rồi.
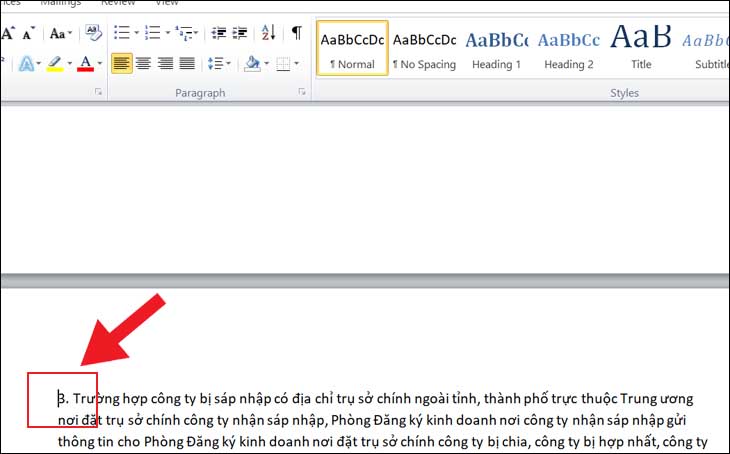
3. Sử dụng tính năng Paragraph để xóa trang trắng trong Word
Ngoài cách sử dụng phím Backspace và Delete bạn có thể sử dụng tính năng "P" Paragraph cho các trường hợp sau:
3.1 Xóa trang trắng ở cuối cùng của văn bản word
Bước 1: Bạn thực hiện bằng cách di chuyển con trỏ chuột đến cuối trang. Tại thanh công cụ Home, bạn chọn Paragraph.
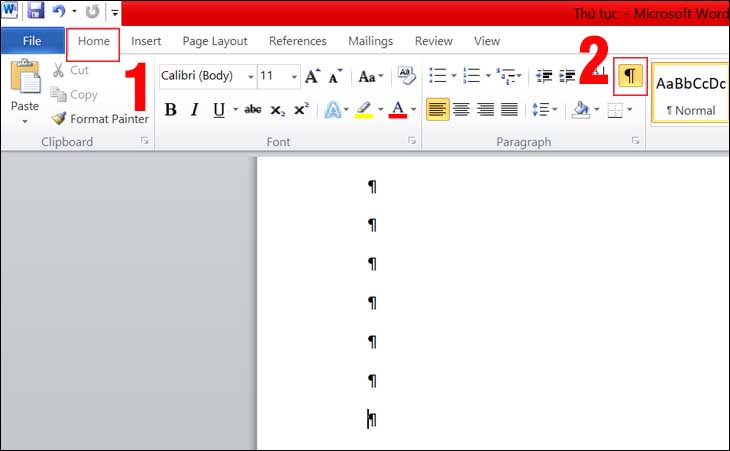
Bước 2: Sau đó bạn quét chọn những ký tự ở trang trắng và nhấn phím Delete hoặc Backspace để xóa
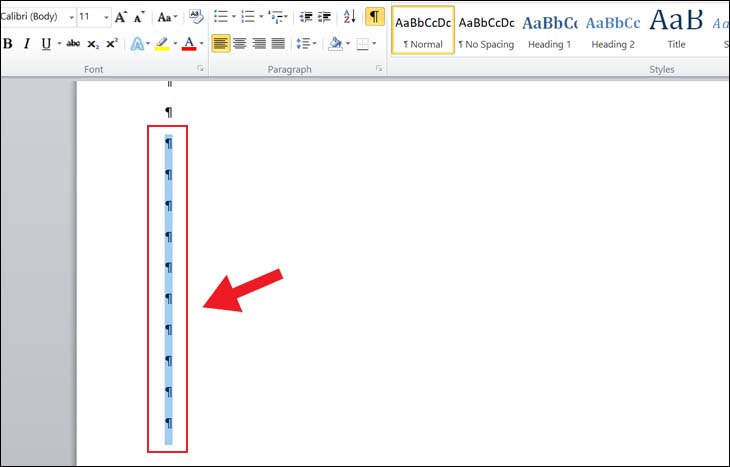
3.2 Hướng dẫn xóa trang trắng do Section Break hoặc Page Break tạo ra
Khi các bạn tạo lệnh ngắt các trang hay ngắt section trên Word. Thường sẽ xuất hiện các trang trắng do Page Break hoặc Section Break bạn có thể làm như sau:
Trường hợp xuất hiện lỗi Page Break như hình minh họa.
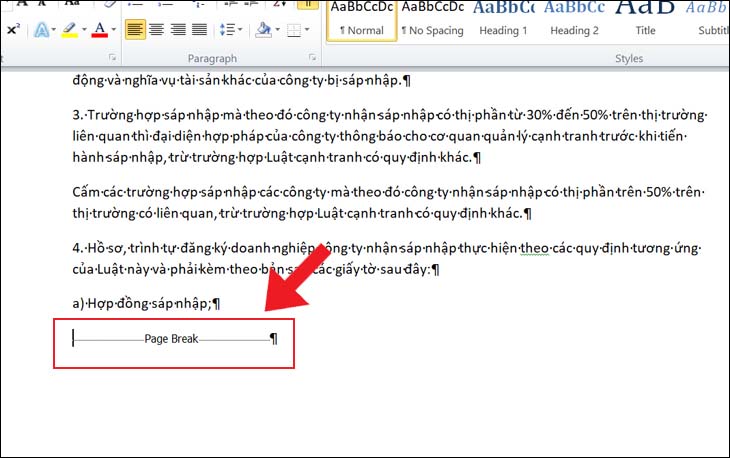
Hoặc xuất hiện lỗi Section Break như hình minh họa dưới đây.
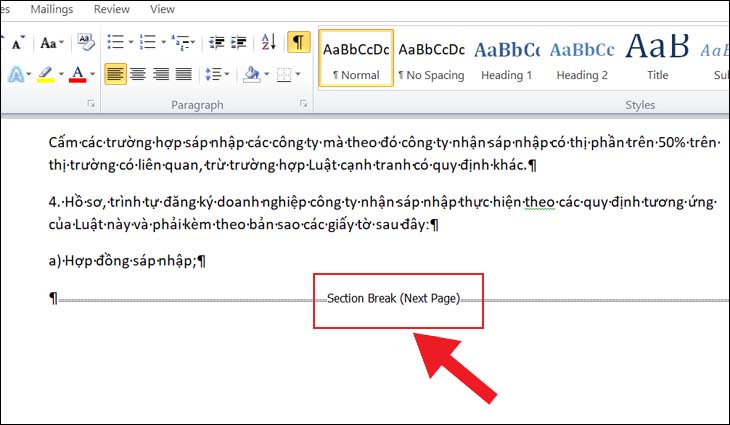
Bước 1: Bạn nhấn vào biểu tượng Paragraph để biết đây làdo lỗi của Page Break hay Section Break.
.jpg)
Bước 2: Đặt con trỏ chuột vào trước ký tự Page Break hoặc Section Break cần xóa. Sau đó, nhấn Delete để tiến hành xóa trang trắng.
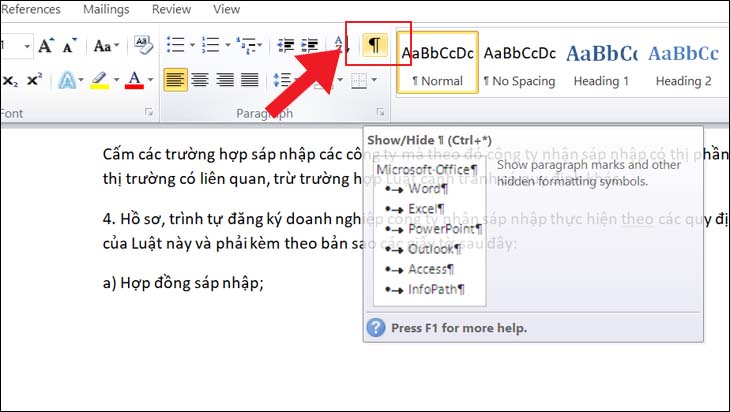
3.3 Cách xóa trang trắng sau khi chèn bảng trong word
Thông thường sau khi bạn chèn bảng vào văn bản trong Word. Trang trắng sẽ được tự động tạo ngay sau bảng biểu. Để xóa khoảng trắng ở cuối bảng biểu bạn làm theo cách sau:
Bước 1: Bạn nhấn vào biểu tượng Paragraph. Tiếp đó, bôi đen khoảng trắng có ký tự Paragraph.
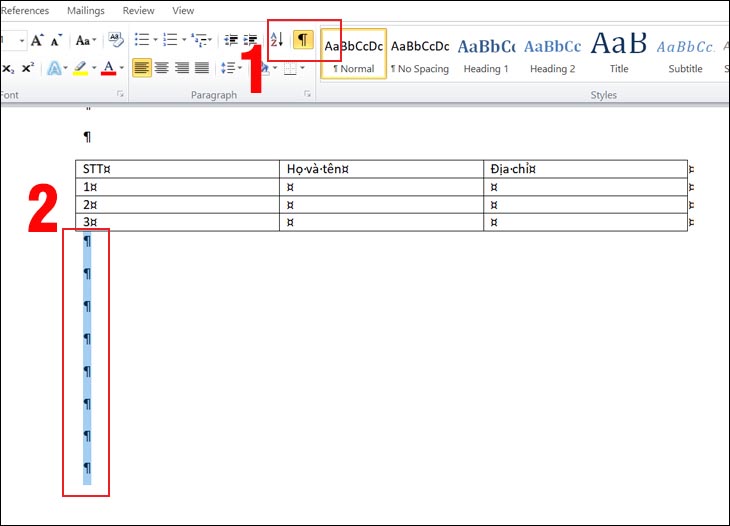
Bước 2: Thao tác trên bàn phím, nhấn tổ hợp phím Ctrl+D, cửa sổ Font hiện ra, chọn mục Hidden và nhấn OK là được.
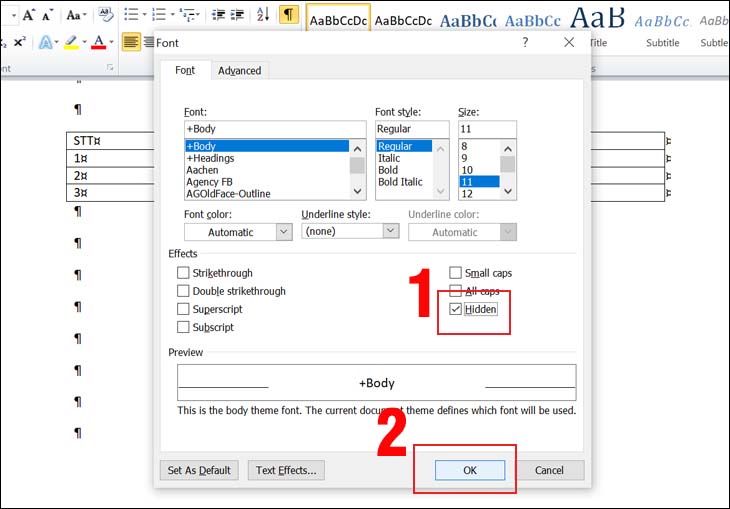
Bước 3: Nhấn vào biểu tượng Paragraph một lần nữa để tắt tính năng. Trang trắng sẽ được xóa hết.
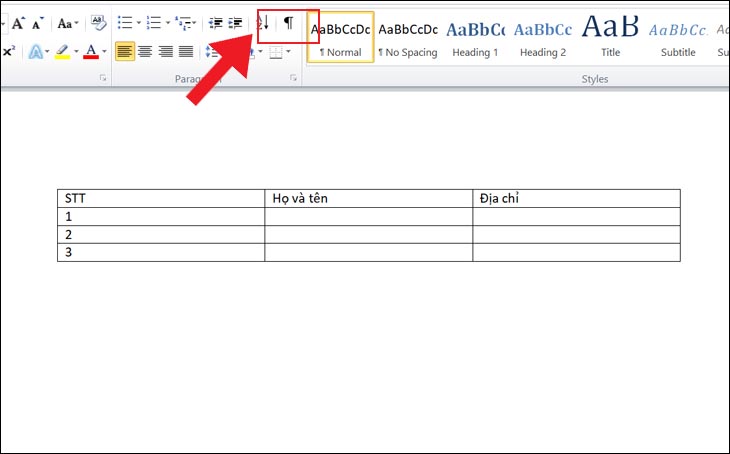
4. Xuất file PDF để xóa khoảng trắng trong word nhanh nhất
Với cách làm này bạn không cần phải thao tác quá nhiều như cách trên. Bởi file PDF sẽ tự động rút gọn khoảng trắng cho bạn. Để thực hiện:
Bước 1: Bạn mở menu File (ở góc trên cùng bên trái màn hình) > Chọn Save As.
Bước 2: Tại mục Save as type, chọn PDF.
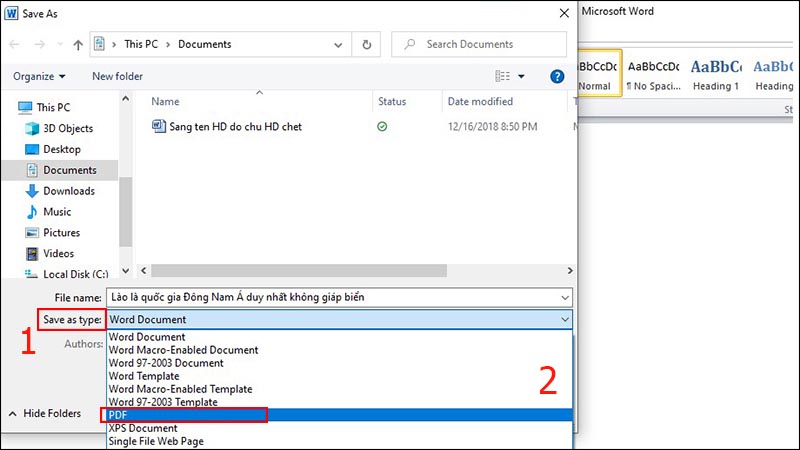
Bước 3: Lựa chọn Options trong tùy chỉnh Save As > Chọn Page(s) từ 1 đến số trang mong muốn > Nhấn OK.
.jpg)
Ví dụ: trong File Word của bạn có 5 trang, trong đó bạn chỉ muốn lấy trang cuối là trang trống thì chọn 1 đến 4.
Có thể bạn muốn xem thêm:
- Nước nhiễm phèn là gì? Cách xử lý nước nhiễm phèn tốt nhất
- Cách nhận code Play Together mới nhất tháng 9/2021 | Hướng dẫn chi tiết cách nhập code
- Bụi mịn PM2.5 là gì? Cách phòng tránh bụi mịn PM2.5 hiệu quả?
Kết bài
Vẫn Có rất nhiều vấn đề xảy ra trong quá trình soạn thảo văn bản và các trang trắng xuất hiện không phải là quá hiếm. Việc trang trắng xuất hiện sẽ khiến cho quá trình theo dõi nội dung văn bản của bạn sẽ gặp bất tiện. Không những đó nó tạo ra sự không liền mạch hay bất tiện khi đánh số trang.
Mong rằng thông qua những cách xóa trang trắng trong word vừa được đề cập ở trên. Sẽ giúp bạn tạo ra văn bản có tính thẩm mỹ cao.
FAQ Vì sao bị lỗi xuất hiện trang trắng trong Word 2010
Thông qua bài viết cách xóa trang trắng trong Word 2019, 2016, 2013, 2010, 2007 có thể giúp bạn nhìn ra nguyên nhân. Ở đây mình có cập nhật cho bạn chi tiết lỗi:
Việc hiển thị các trang trắng trong Word, một phần là do cách căn lề trong Word diễn ra tự động. Hay do việc khi sao chép dữ liệu word tự nhận diện định dạng từ bên này sang bên kia. Hoặc cũng có thể là do định dạng giữa các văn bản không được đồng nhất. Có thể do thao tác bản thân bạn sử dụng lỡ tay ấn Enter nhiều lần. Cũng có thể là do khi bạn kéo ảnh cũng xuất hiện trường hợp này.
Nhưng cho dù là do cách căn lề trong Word hay bất cứ nguyên nhân nào khác. Thì đây cũng là hướng dẫn cách in văn bản Word 2019, 2016, 2013, 2010, 2007, 2003 không bị lỗi trang trắng sẽ giúp bạn khắc phục tình trạng này.
Bạn có thường sử dụng máy lọc nước RO? Cách thay các loại lõi lọc của máy lọc nước RO có dễ dàng hay không? Cùng tìm hiểu nhé!
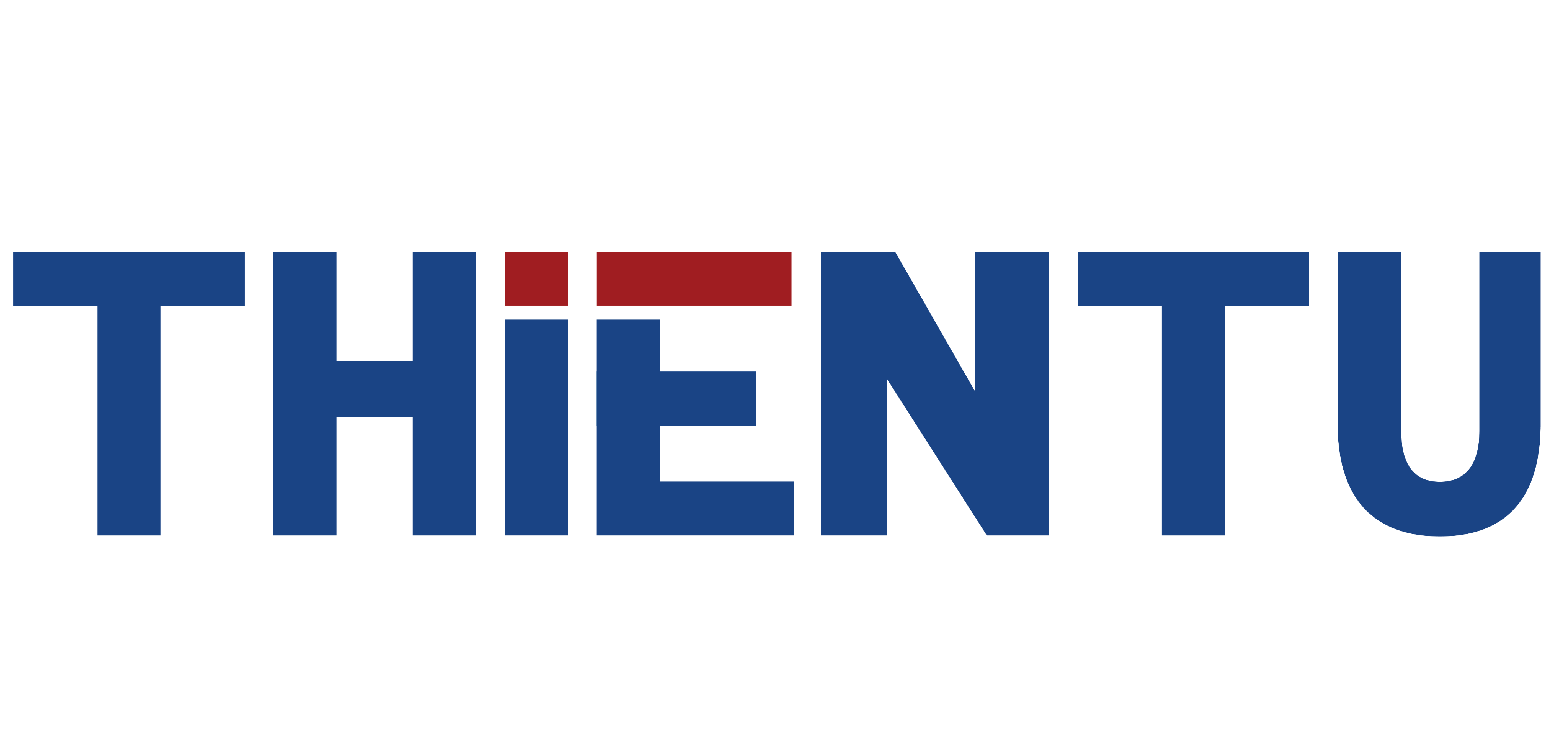
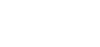





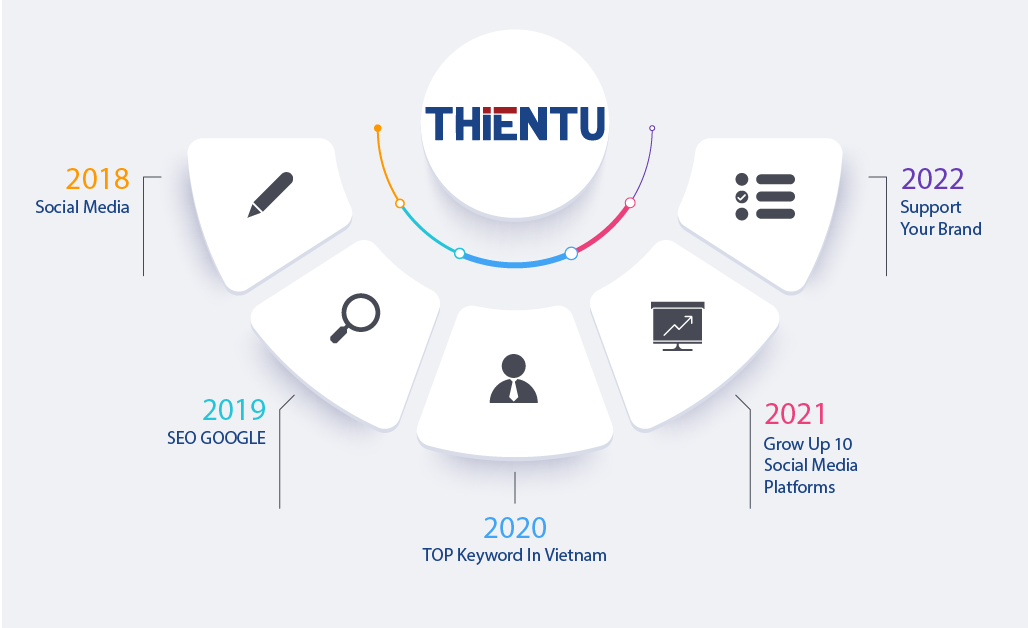


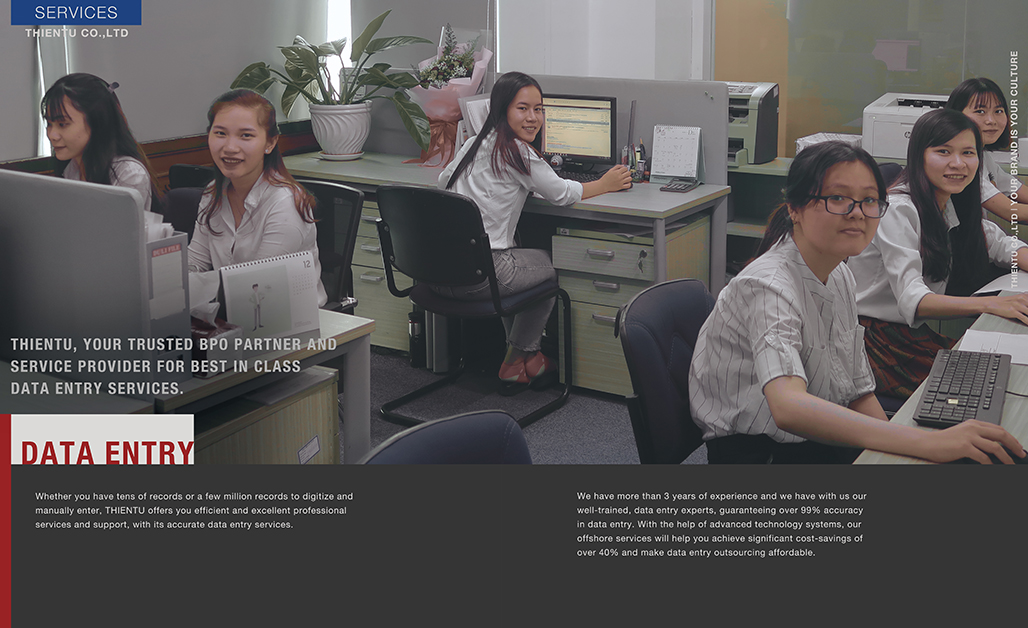


.png)




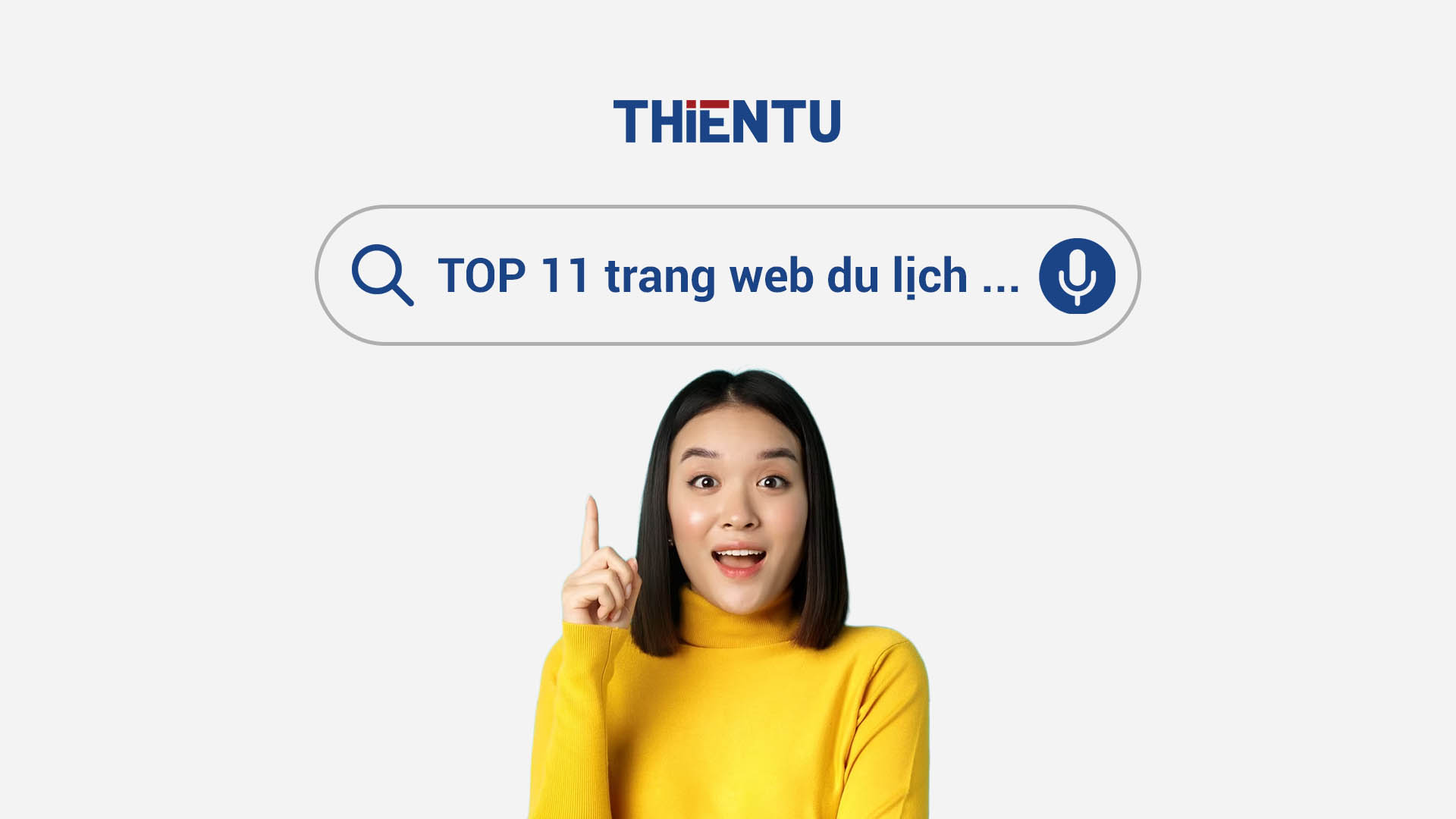

 Back
Back