Làm thế nào khắc phục tình trạng máy tính không bắt được WiFi
Không thể kết nối wifi, bạn thấy bực tức muốn đập luôn cái cục wifi. Lay hoay mất hàng giờ không thể sửa Wifi. Đừng lo Thiên Tú đã giúp bạn tổng hợp 10 cách khắc phục tình trạng máy tính không bắt được wifi ngay tại bài viết này. Theo dõi nhé!

1. Nguyên nhân laptop không bắt được WiFi là gì?
Khi máy tính laptop không thể kết nối Wifi có rất nhiều nguyên nhân. Có thể là do các thiết vị ngoại vi như cục phát router (modem) không phát hay laptop không nhận... Đầy tiên, bạn cần đối chiếu các trường hợp thường gặp để xác định nguyên không thể kết nối được wifi như sau:
- Nguyên nhân đầu tiên, đèn Router WiFi, bộ phát WiFi không sáng
- Công tắc bộ phát wifi vô tình bị tắt
- Lỡ tay tắt nút kết nối WiFi trên máy tính laptop
- Hay kiểm tra thông báo xem máy bạn liệu có đang nhiễm vỉut
- Đang có chương trình VPN chạy ở mục đồng hồ máy tính
- Bạn có lỡ tay update driver máy tính hoặc vừa mới cài máy tính mới chưa có driver hay không?

2. Cách sửa lỗi không bắt được wifi
Nếu bạn đã khởi động lại laptop hay bộ phát WiFi (router) của mình nhưng vẫn không thể bắt được wifi. Thì 10 cách dưới đây sẽ giúp bạn kết nối lại wifi. Hãy thử khắc phục với 10 cách này nhé, chúc bạn thành công.
2.1 Dùng tổ hợp phím nhanh để bật lại wifi
Các loại máy tính laptop hiện nay thường được tích hợp phím bật tắt nhanh WiFi. Có thể lúc cho bạn bè mượn hay con cái đã vô tình nhấn nhầm. Làm laptop tắt tính năng kết nối WiFi. Để giải quyết trường hợp đơn giản này, bạn chỉ cần ấn tổ hợp phím để mở lại WiFi nhé:
- Dell: Fn + PrtScr
- Asus: Fn + F2
- Toshiba: Fn + F12
- Acer: Fn + F5 hoặc Fn + F2
- HP: Fn + F12
- Lenovo: Fn + F5 hoặc Fn + F7
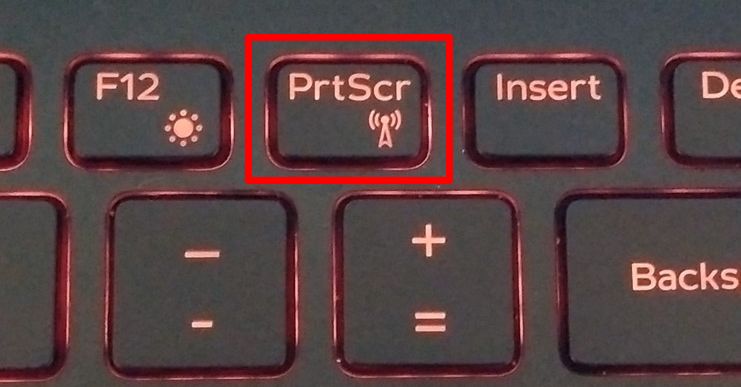
2.2 Không thể bắt WiFi do bị tắt bởi chế độ máy bay
Đây cũng là một lỗi thường gặp nhất khi máy tính laptop không thể bắt được WIFI. Nguyên do tính năng chế độ máy ở gần với nút mở wifi nên mọi người thường bấm nhầm.
Ngoài ra, khi bật chế độ máy bay mọi kết nối ngoại vi như Bluetooth, Wifi sẽ đều bị tắt hoàn toàn. Ở trường hợp này bạn chỉ cần tắt tính năng máy bay là có thể kết nối lại wifi.
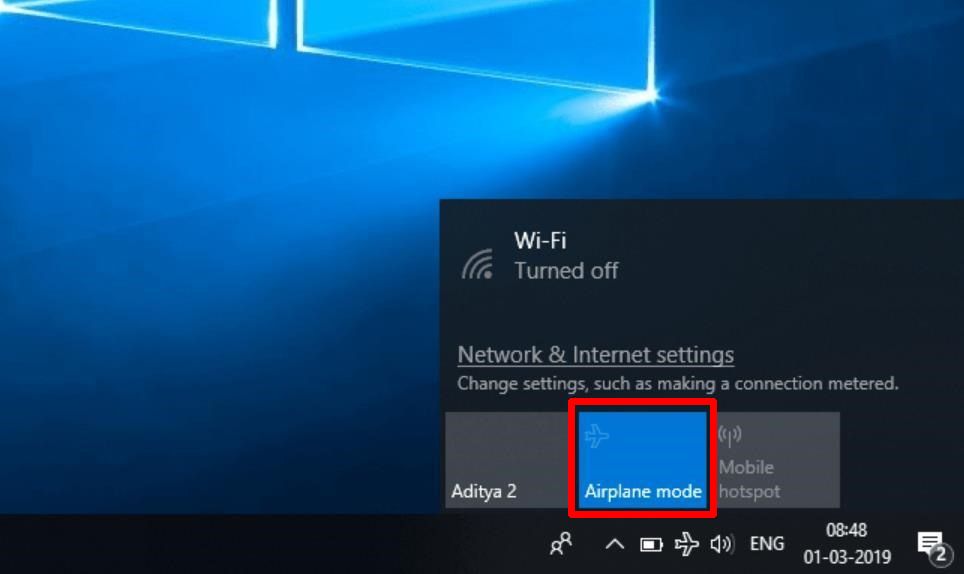
2.3 Cách bật lại tính năng kết nối mạng wifi trong Control Panel
Để đạt lại tính năng kết nối wifi trên máy tính laptop.Bạn cần truy cập tới kiểm tra cài đặt mạng trong Control Panel để gọi tiến trình lên lại.
Bước 1: Vào thư mục Control Panel trên máy tính. Hoặc ấn tổ hợp phím window + R gõ "control" để gọi.
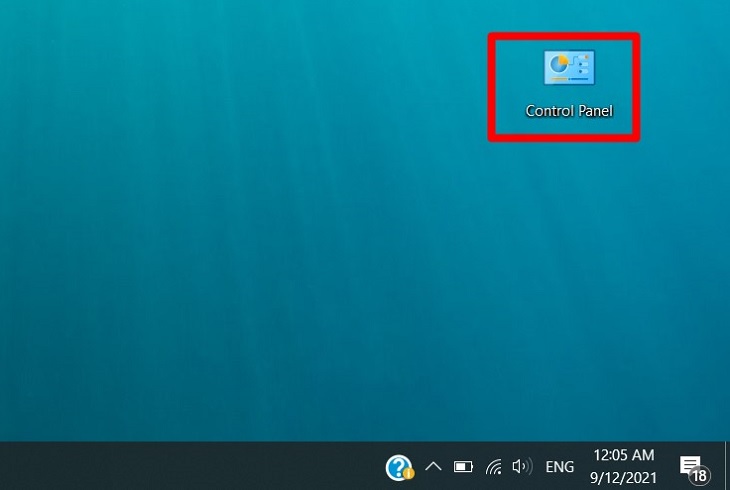
Bước 2: Bạn nhấp chọn vào biểu tượng Network and Sharing Center.
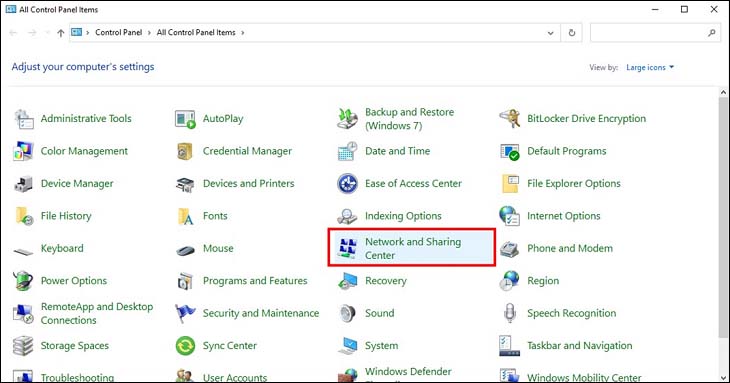
Bước 3: Tiếp tục ấn chọn vào dòng Change adapter settings bên phía tay trái.
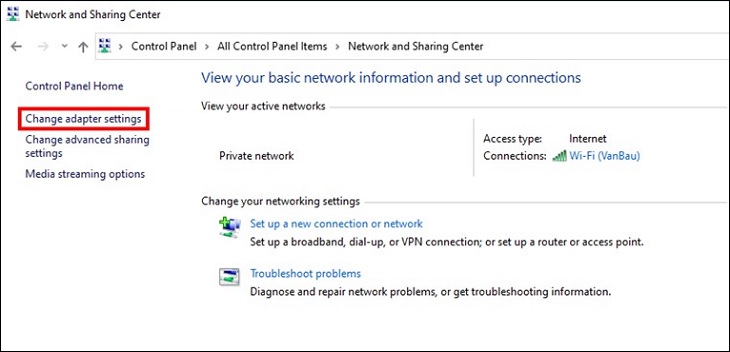
Bước 4: Ở tại đay bạn sẽ thấy biểu tượng hình 2 máy tính có tên WiFi, nhấp đúp vào hoặc chọn Enable để bật WiFi.
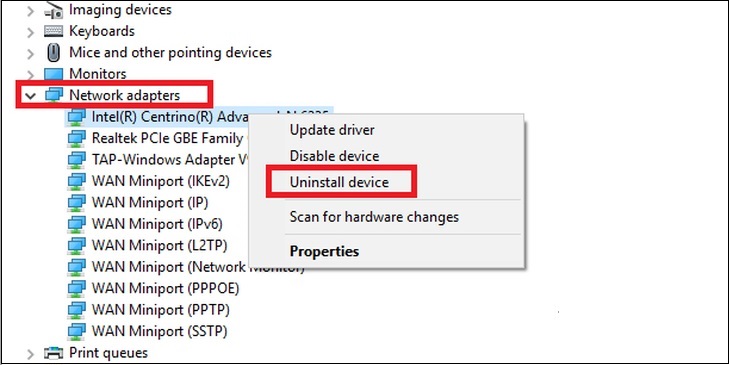
2.4 Thử quét virus toàn bộ máy tính để khắc phục tình trạng không thể bắt wifi
Khi máy tính bị nhiễm virut, nó sẽ tự động gọi tập lệnh nhằm ngăn chặn thao tác bình thường của người dùng. Trong đó có thể kể đến wifi. Bạn hãy quét toàn bộ máy tính của mình bằng cách gọi lệnh như sau:
Bước 1: Ấn phím windows + gõ " Windows Security"
Bước 2: Nhấp vào biểu tượng hình cái khiên "Virus & threat protection"
Bước 3: Ấn Quick scan
Hãy thử quét 2 lần nếu bạn nhận thấy có 1 vài virus không thể diệt được hãy nhanh chóng cài lại máy tính. Hoặc tìm mua đĩa cài diệt virut có bản quyền nhé.
2.5 Điều chỉnh vị trí đặt WiFi
Vị trí đặt WiFi có tầm quan trọng đến độ phát mạnh/ yếu của WiFi và cũng gây ra tình trạng máy tính laptop không thể bắt được WiFi. Bởi các băng tần 2.4G có thể bị trùng sóng nếu bạn ở quá xa wifi, hay băng tầng 5G tín hiệu sẽ kém khi xuyên tường.
Bạn có thể thử điều chỉnh Wifi ở vị trí phù hợp cách bạn tầm 1M không có vật chắn nhé.
2.6 Thử cài đặt lại Wireless Network Adapter Driver
Thử cài đặt lại Wireless Network Adapter Driver là mẹo khắc phục lỗi máy tính không bắt được WiFi hiệu quả nhất. 93% luôn thành công khi sử dụng cách này. Bạn có thể thử như sau:
Bước 1: Mở Start và gõ cụm từ Device Manager.
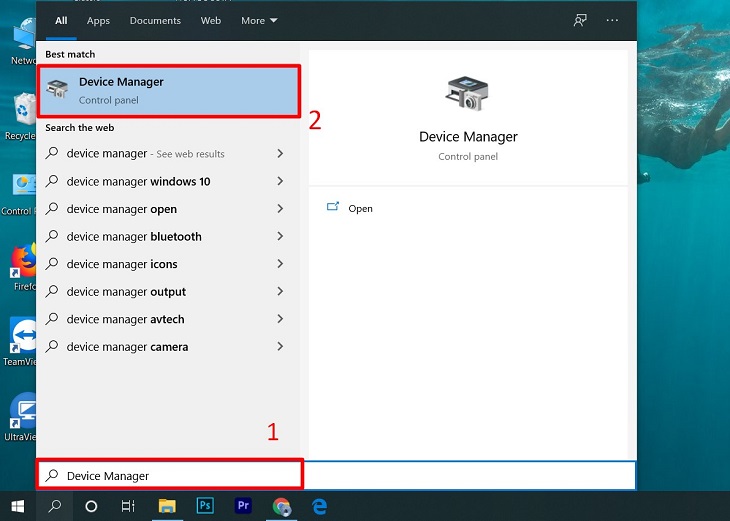
Bước 2: Nhấp đúp bào biểu tượng Device Manager và ấn chọn Network Adapters.
Bước 3: Bạn tìm tên driver của card wifi, nó có tên là" Wifi Adapter" nhấn chuột phải và chọn Uninstall để gỡ.
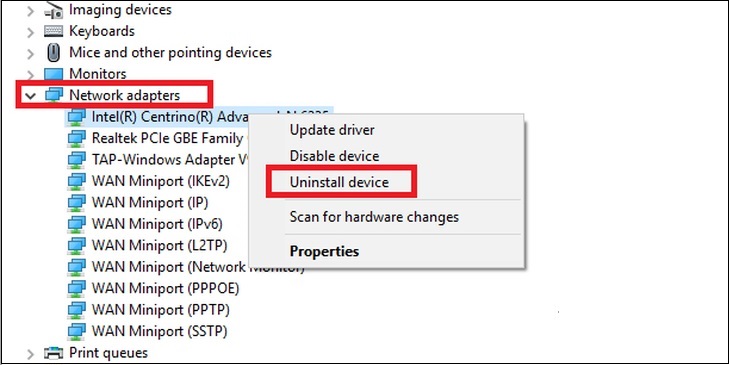
Bước 4: Khi cửa sổ thoại Confirm Device Uninstall hiện ra, bạn nhấn vào Uninstall.
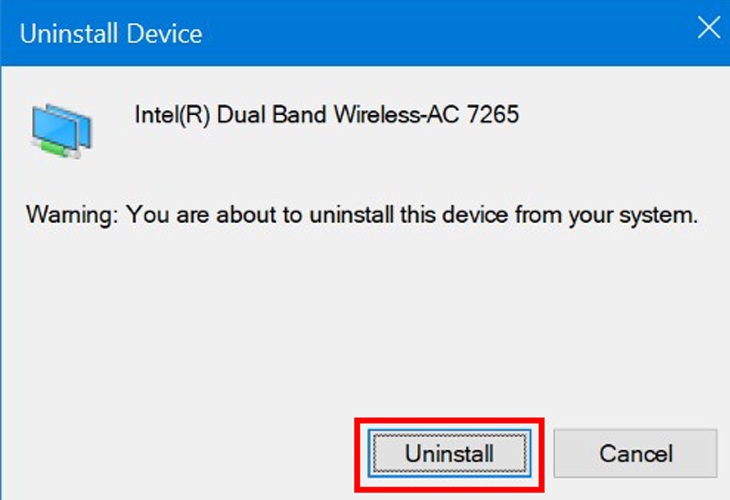
Bước 5: Trên cửa sổ Device Manager, có mục Action nhấp vào đó và Scan for hardware changes.
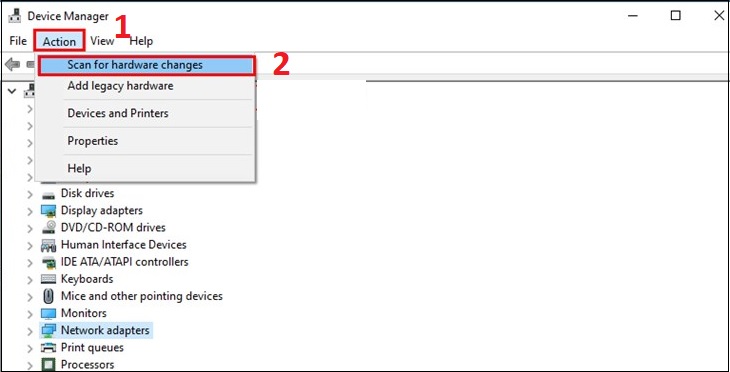
Bước 6: Truy cập lại vào Network Connections, enable lại card wifi
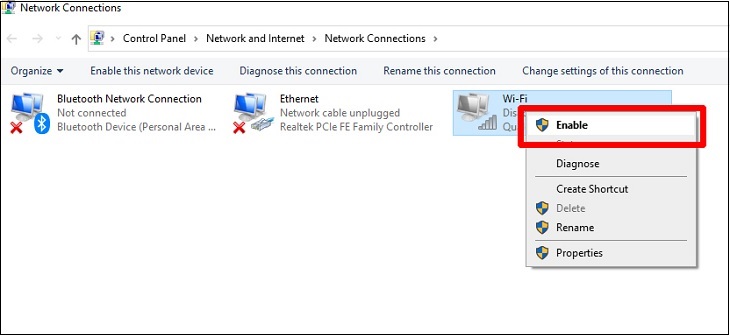
Bước 7: Khởi động lại máy tính.
2.7 Cài đặt lại Driver WiFi để bật lại tính năng mạng trên máy tính
Nếu bạn không phải là IT hay người chuyên về máy tính, không biết làm thế nào để tải Driver. Ứng dụng Driver Talent có thể là sự lựa chọn tốt nhất của bạn. Thông qua ứng dụng này bạn có thể kiểm tra trực tiếp driver bị lỗi và tải xuống miễn phí bộ cài đặt driver mới.
Để khắc phục sự cố mạng wifi không kết nối bạn làm như sau:
Bước 1: Tải Driver Talent.
Bước 2: Cài đặt ứng dụng trên máy tính > Nhấn nút Start để bắt đầu.
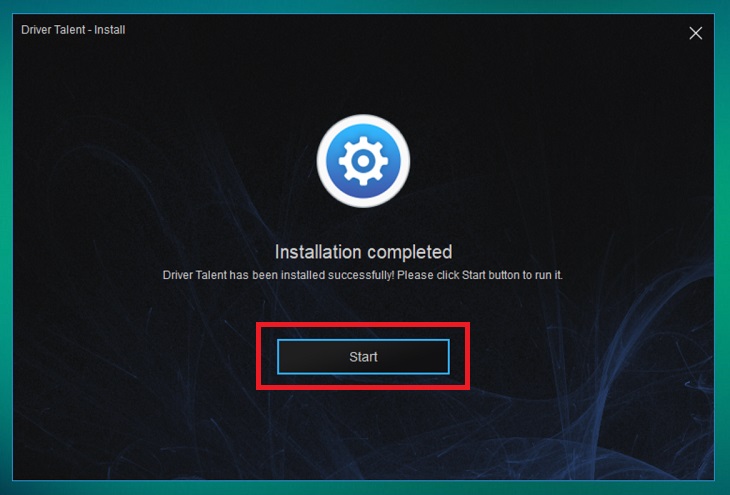
Bước 3: Chạy chương trình Driver Talent và ấn chọn Scan.
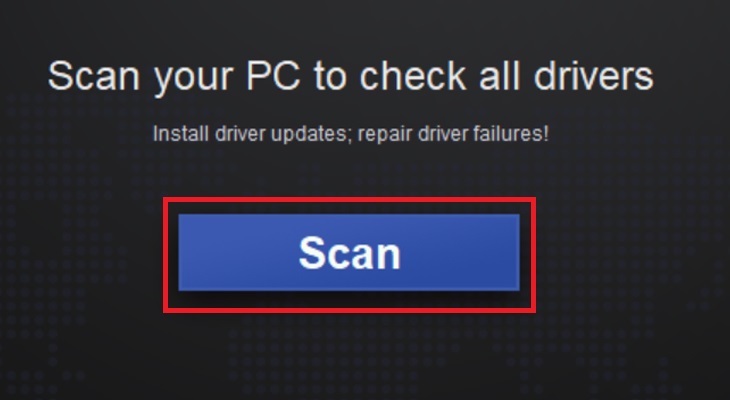
Bước 4: Đừng chọn download BIOS hoặc chipset vì nó rất dễ làm máy tính của bạn bị lỗi. Bạn tìm tính năng liên quan tới network như Network adapters và Wlan.
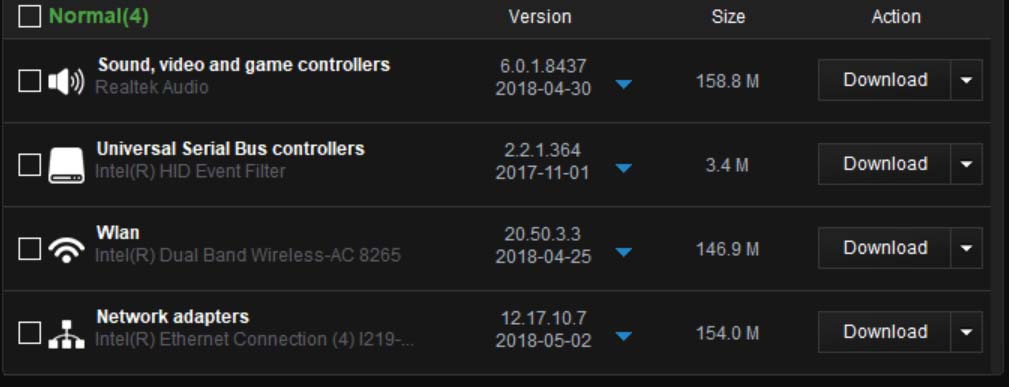
Bước 5: Sau khi download xong, sẽ có hộp thoại xuất hiện. Bạn chọn Install và khởi động lại máy tính để hoàn tất quá trình cập nhật driver
2.8 Cách Làm mới địa chỉ TCP/ IP stack bằng CMD
Xung đột địa chỉ IP được ghi trên card có thể là nguyên nhân gây ra trường hợp máy tính không kết nối được WiFi. Bạn có thể dễ dàng làm mới địa chỉ TCP/ IP stack trên máy tính của mình bằng mã CMD siêu nhanh như sau:
Bước 1: Nhấn tổ hợp phím Windows và tìm kiếm Gõ CMD > Click chuột phải vào Command Prompt và chạy quyền admin Run as administrator.
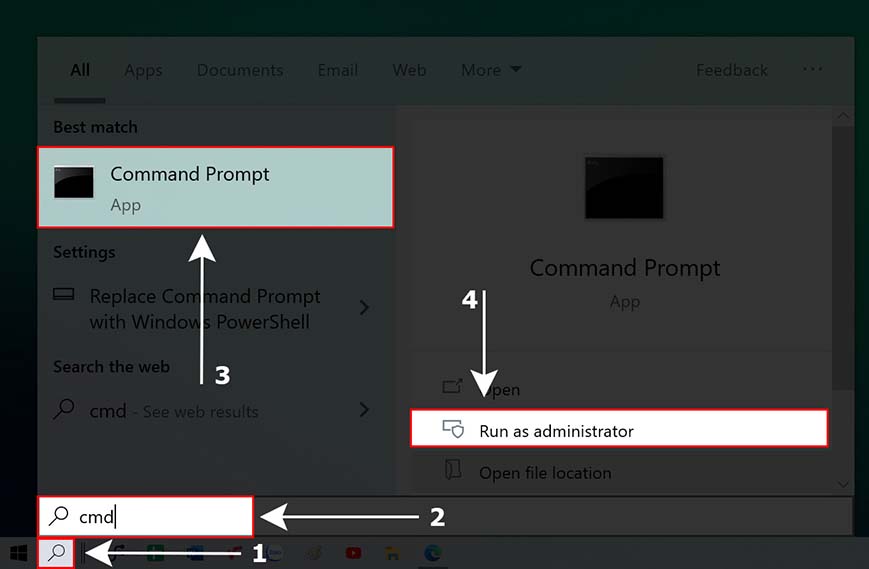
Bước 2: Nhập câu lệnh cmd tcp như hướng dẫn sau và nhấn Enter.
netsh int ip reset

Bước 3: Bạn khởi động lại máy tính và chờ xem kết quả.
2.9 Sử dụng Command Prompt để xóa registry
Lưu ý, riêng với trường hợp can thiệp sâu vào hệ thống. Bạn cần thực hiện đúng theo hướng dẫn dưới đây.
Bởi xóa registry không chính xác bạn có thể cần phải cài lại windows do nó thành phần sâu nhất trong kiến trúc máy tính. Trước khi chỉnh sửa, bạn nên sao lưu registry để khôi phục trong trường hợp có vấn đề xảy ra.
Bước 1: Nhấn tổ hợp phím Windows (phím có hình cửa sổ) > Gõ CMD > Click chuột phải vào Command Prompt và chọn Run as administrator.
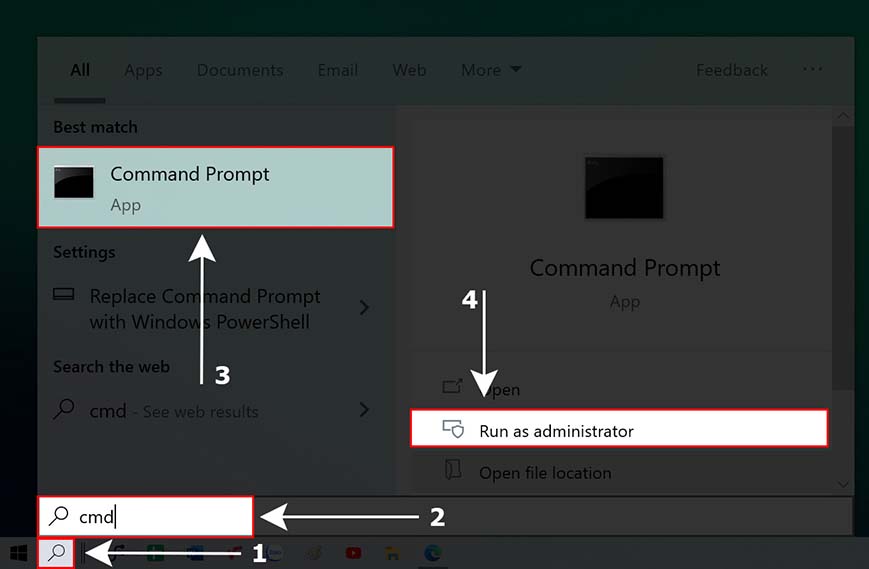
Bước 2: Nhập lệnh sau và nhấn phím Enter:
reg delete HKCR\CLSID\{988248f3-a1ad-49bf-9170-676cbbc36ba3} /va /f

Bước 3: Nhập tiếp lệnh sau và nhấn phím Enter:
netcfg -v -u dni_dne
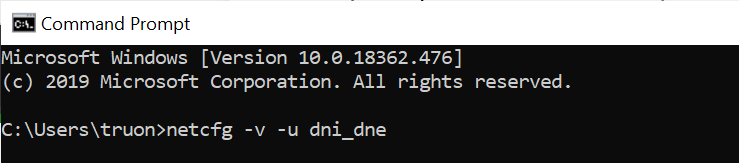
Bước 4: Khởi động lại máy tính và kiểm tra cài đặt Wifi. Bây giờ sẽ có một danh sách tất cả các mạng có sẵn trong phạm vi của bạn.
2.10 Sử dụng tính năng Troubleshooter để khắc phục lỗi không thể bắt wifi
Windows 10 đã cung cấp một công cụ được tích hợp sẵn là Internet Connection Troubleshooter nhằm khắc phục sự cố không kết nối WiFi sau khi cập nhật. Để có thể sử dụng công cụ này, bạn hãy thực hiện các bước sau:
Bước 1: Chọn Start > chọn Settings.
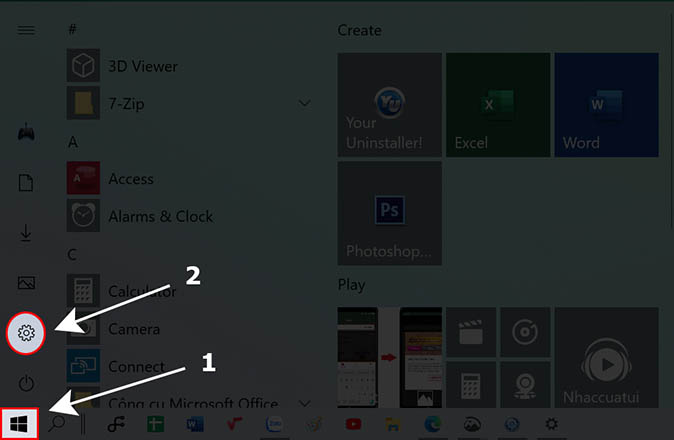
Bước 2: Tại Giao diện Settings xuất hiện, chọn Update & Security
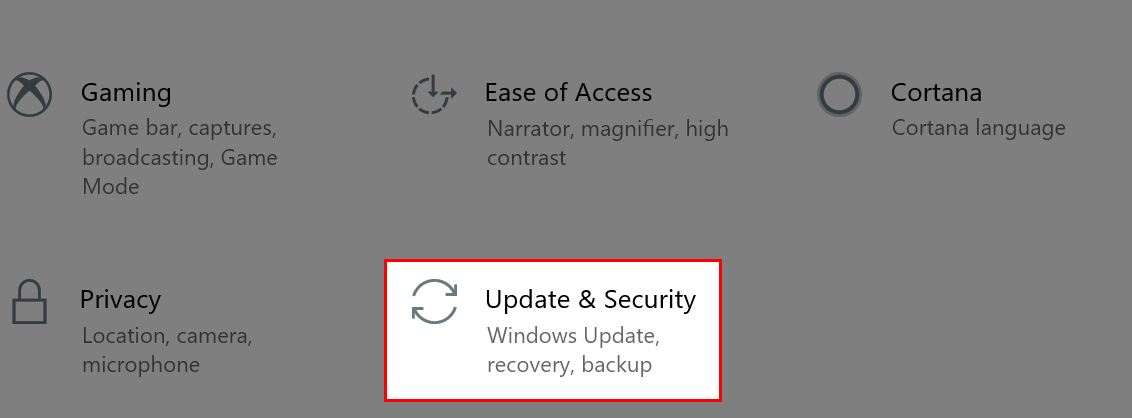
Bước 3: Sẽ có phần Chọn Troubleshoot hiện ra phí bên phải > Chọn Internet Connections phía danh sách trái
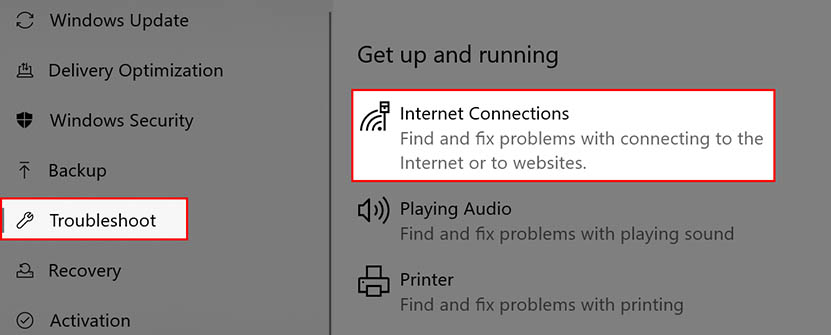
Bước 4: Chọn Run the troubleshooter và ấn next liên tục. Sau khi quá trình sửa lỗi hoàn tất hãy khởi động lại máy tính
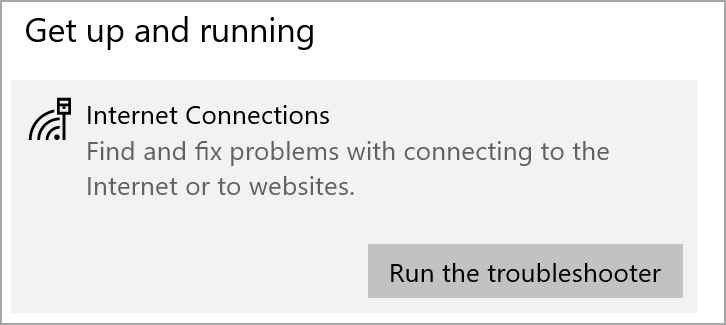
3. Không bắt được wifi trên máy tính có cần cài lại Windows không?
Đây là trường hợp không mong muốn của nhiều bạn. Dù thử hết tất cả các cách trên đều không bắt được wifi buộc lòng bạn nên cài windows lại máy tính. Tuy nhiên, thao tác này sẽ làm mất dữ liệu trên máy tính, vì vậy bạn nên sao lưu dữ liệu ra ổ cứng và usb trước khi cài lại. Hoặc sao lưu rồi cầm ra cửa hàng gần nhất để nhờ sự hỗ trợ từ kỹ thuật viên máy tính.
Có thể bạn muốn xem thêm:
- Nước nhiễm phèn là gì? Cách xử lý nước nhiễm phèn tốt nhất
- Cách nhận code Play Together mới nhất tháng 9/2021 | Hướng dẫn chi tiết cách nhập code
- Bụi mịn PM2.5 là gì? Cách phòng tránh bụi mịn PM2.5 hiệu quả?
Kết bài
Trên đây là toàn bộ thông tin và cách khắc phục sự cố máy tính laptop không thể bắt được wifi! Mong rằng qua bài viết này có thể cung cấp cho bạn thông tin hữu ích và khắc phục triệt để tình trạng của bạn. Chúc bạn có một ngày an lành.
Bạn có thường sử dụng máy lọc nước RO? Cách thay các loại lõi lọc của máy lọc nước RO có dễ dàng hay không? Cùng tìm hiểu nhé!
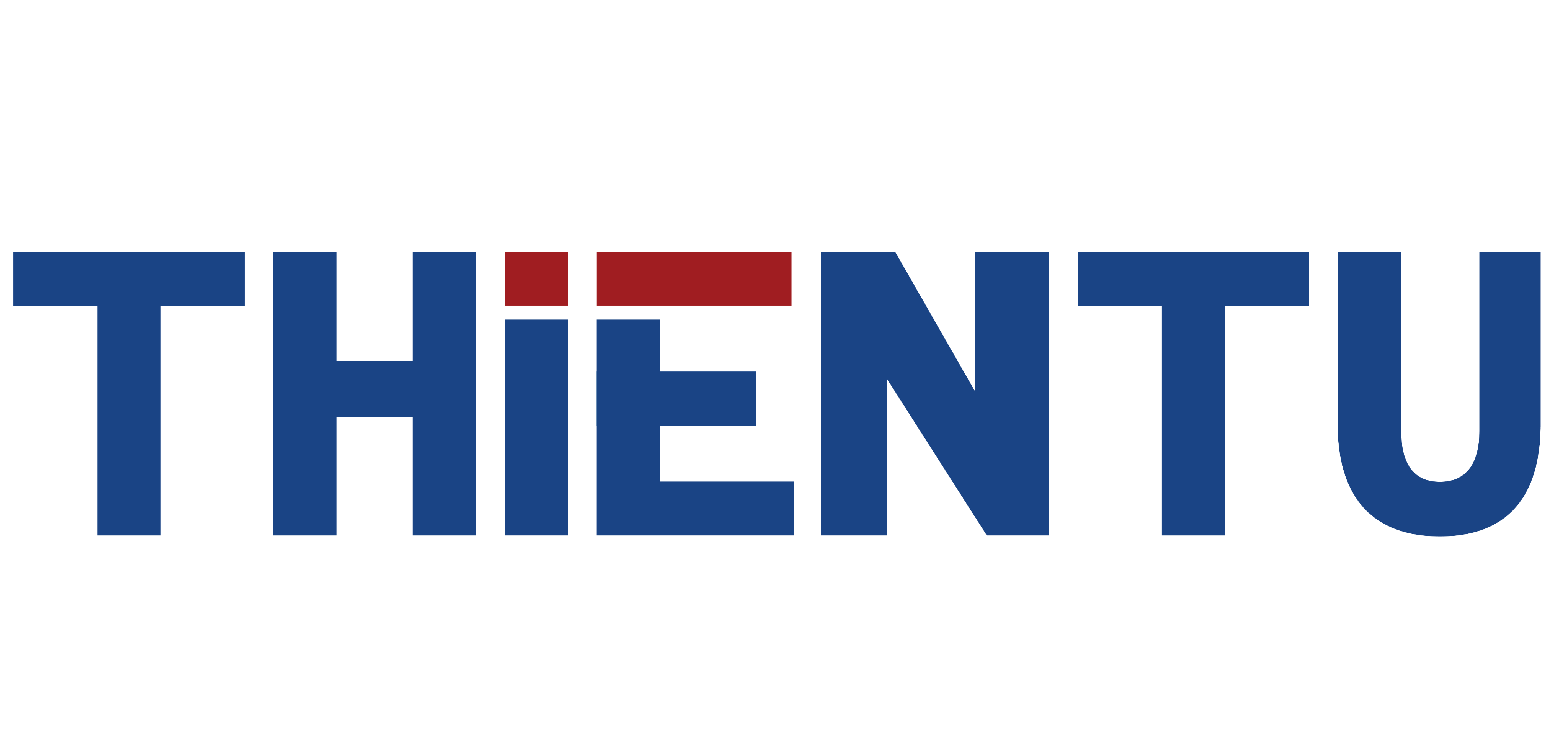
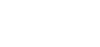






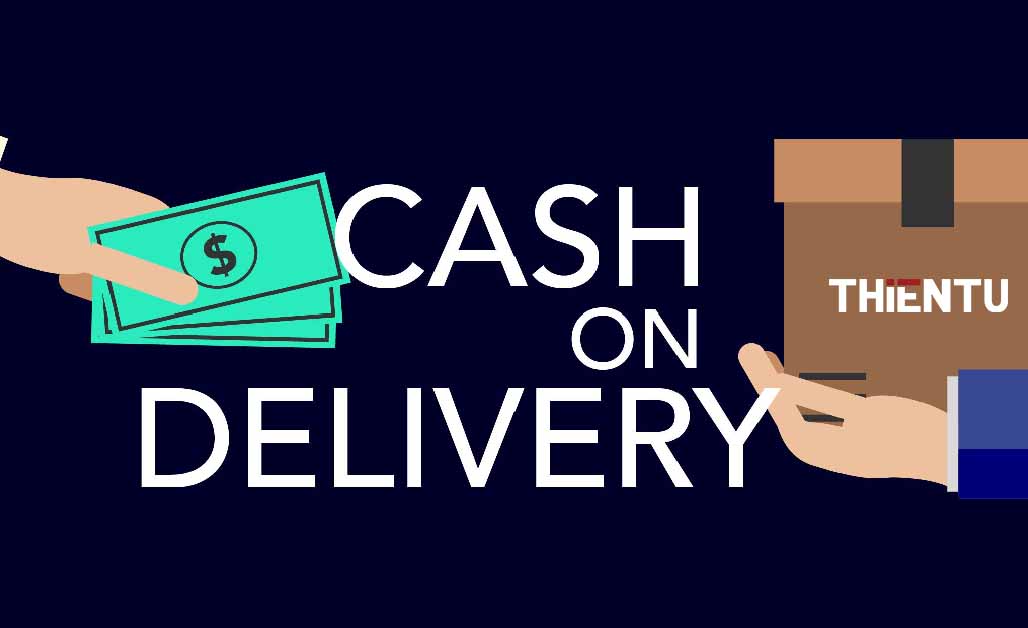




.png)




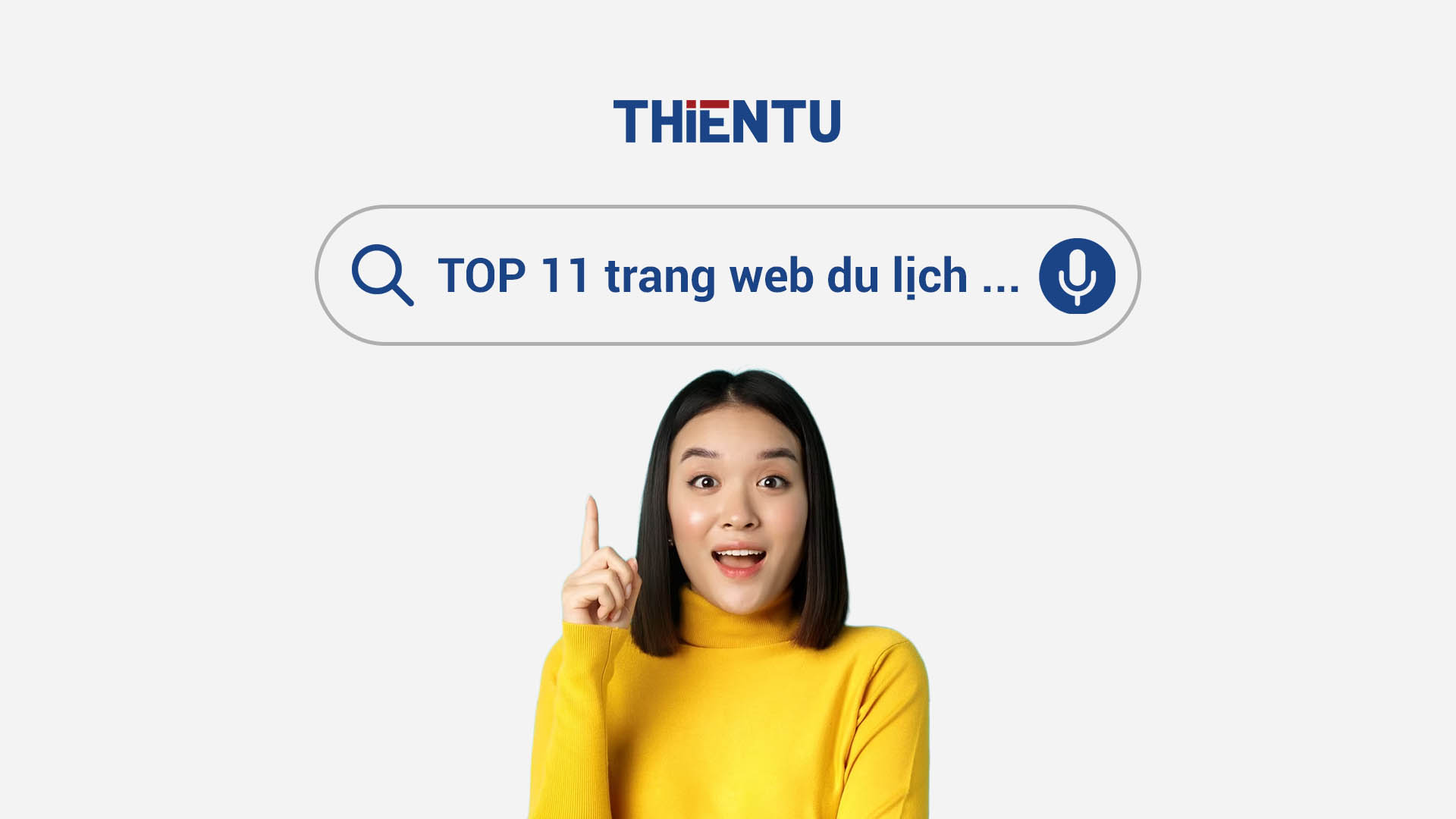

 Back
Back